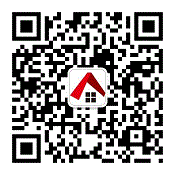早excel表格里面打印预览调整边界线以及打印扮卖亩时候纸张的横放或者竖放,调整在1页内就可以啦,调整打印边界线是蓝色的excel2010是在整个表格的右下角有3个小图标,最右配睁边的那个就是调整边界线的,同时自己也可以百度搜厅森索调整打印范围

怎么把课表打印在一张纸上?
一、怎么把课表打印在一张纸上?
把课表打印在1张纸上步骤如下:(演示使用WIN10系统,其他Windows版本操作大致相同)
1丶打开你的课程表。
2丶点击搏轮颤上方的“页桐燃面布局基败选项卡”。
3丶将宽度设置为“1页”。
4丶将高度设置为“1页”。
5丶点击打印按钮即可。
二、怎么把课表打印在一张纸上?
excelXLS文件能直接打印啊
三、怎样使用excel打印学生成绩单
创建空成绩单
在介绍制作过程之前先说明1下,为了便于说明问题,这里使用的Excel样例工作表命名为“学生成绩表”,内容在《利用Access制作学生成绩单》的基础上作了些小改动:第1行为项目名称,具体的学生信息从第2行开始,将学号、姓名和各科目的内容改为相应项目名称加编号的形式,如图1所示,这样可以非常直观地看出是否出现差错,实际使用时只需要替换为对应的真实内容即可。
准备好原始数据后,制作每个学生成绩表的工作说到底就是将“学生成绩表”工作表中的每1行内容转换为每行1项的单独表格,具体操作过程这样来进行:
在工作簿中插入1个空白工作表,下面的工作都在这个工作表中进行。这个工作表的表名可自定,并不影响结果,这里就用Excel的命名“Sheet1”吧。第1步先合并A1和B1两个单元格,填入表头,这里要填的是汉字“学生成绩单”,也可根据实际需要变动。然后在A2单元格填入第1项的名称,为了保证通用性和方便性,这里不直接填汉字“学号”,而是填入公式“=OFFSET(学生成绩表!$A$1,0,MOD(ROW(),11)-2)”,让Excel去取“学生成绩表”中A1单元格的内容。解释1下这里用到的3个函数:ROW()返回当前单元格的行号,MOD函数返回两个参数相除后的余数,OFFSET函数的作用是以指定的引用为参照系,通过给定的偏移量得到新的引用,此处以“学生成绩表”工作表的A1单元格为固定参照系,所以使用了绝对地址的写法“$A$1”,由于项目名称都是在第1行,所以相对于A1单元格的行偏移都为0,而列偏移需要根据所处位置而定,如图2所示,每个学生的成绩单内容共10行,加上相邻两张表之间的1个空行,共11行,所以使用MOD函数将所在行号对11求余数,再减2是为了补偿因加入表头等原因造成的偏移。
填好A2单元格后再在B2单元格中填入公式“=OFFSET(学生成绩表!$A$1,INT(ROW()/11)+1,MOD(ROW(),11)-2)”。这个公式与A2单元格的很相似,说明1下不同之处:INT函数在多种计算机编程语言中都1样,作用是将数值向下取整为最接近的整数,使用“ROW()/11”的原因在于如前所述每个学生占用11行,这里根据所在行号去取对应的内容,由于第1行的存在,别忘记加1。
复制粘贴学生成绩
剩下的主要工作就是简单的复制、粘贴了,这里使用Excel的“填充柄”较为方便。由于曾遇到1些用户并不了解Excel中神通广大的“填充柄”功能,所以在此介绍1下:“填充柄”就是位于选定区域右下角的小黑方块,当鼠标指向“填充柄”时,鼠标的指针变更为黑十字形,此时按住鼠标左键,拖动鼠标经过需要填充数据的单元格区域,然后释放鼠标左键即可快捷地完成复制,比经典的复制、粘贴操作更方便。如果找不到“填充柄”,请在“工具”菜单中单击“选项”,在“编辑”选项卡中检查“单元格拖放功能”复选框是否被选中,如未选中则单击选中它。
在复制之前先选中A2和B2单元格并使用“格式”工具栏中的“边框”将单元格的框线选好以便连同单元格的框线格式1起复制,然后用填充柄1直拖至第10行,这样A2至B10单元格就填好了。前面公式中多次出现了数字11,第11行是作为空行使用的,不填内容,注意用“填充柄”复制时不要复制到这1行。
现在,单元格A1至B11之间的区域就是第1个学生成绩单的内容,选中这个区域,注意别漏了第11行,再用“填充柄”往下拖动,复制是以每个学生11行为单位进行的,“学生成绩表”中有多少学生就拖多少行,如果拖多了,多出来的成绩单内容是空白,删除即可。
打印成绩单
成绩单做好后下1个问题是打印。为了节约用纸,常要求在1张纸上并排打印多列内容然后裁开。1个偷懒的办法是将上面所得的工作表有效内容选中,复制,在Word中粘贴,通过Word“格式”菜单的“分栏”功能设置所需要的栏数,再调整好页边距等数值以保证成绩单的内容不被断开,就可以实现1页纸上打印多列内容了。这个办法的缺点是使用两种软件有点儿繁琐,而且Word的分栏打印是先纵向后横向的,不太符合我们的习惯,故暂且不推荐采用。
还是用Excel来解决吧。理解了上面的公式,无非就是做些改动罢了。以图3所示每张纸打印4列成绩单为例。由于无论每张纸打印多少列成绩单,项目名称总是在“学生成绩表”的第1行不变,所以A1单元格的公式不变。注意B2单元格的公式发生了变化,新的公式为“=OFFSET(学生成绩表!$A$1,INT(ROW()/11)*4+INT(COLUMN()/3)+1,MOD(ROW(),11)-2)”,多出了“INT(COLUMN()/3)”部分,其中COLUMN()函数与ROW()函数相对,返回当前单元格的列号。除以3是因为成绩单有2列,加上中间的1个空列,就是3了。乘以4是与每张纸打印4列成绩单对应的,如要打印8列成绩单,则应改为乘以8,以此类推。整行或整列复制时Excel在行首或列首显示“填充柄”。每张纸打印4列成绩单需将A至C列的内容复制到L列,方法就是选中A至C列后用“填充柄”向右拖。完成整个复制工作时在复制顺序上向下和向右两个方向并没有先后,只要足量复制别遗漏即可。
现在,已经得到了图3那样的成绩单了。调整1下页边距等打印参数就可以进行打印了。
公式编写是关键
本文介绍的方法关键点在于公式的编写,理解公式后可改动公式以适应需求变化。A2单元格的公式始终是“=OFFSET(学生成绩表!$A$1,0,MOD(ROW(),11)-2)”,来看看B2单元格中的公式:每张纸打印1列成绩单时的公式(以下简称为“公式1”)为“=OFFSET(学生成绩表!$A$1,INT(ROW()/11)+1,MOD(ROW(),11)-2)”,每张纸打印4列成绩单时的公式(以下简称为“公式2”)为“=OFFSET(学生成绩表!$A$1,INT(ROW()/11)*4+INT(COLUMN()/3)+1,MOD(ROW(),11)-2)”,成绩单列数为其他数时相应修改公式中的“4”即可。可以看出公式1是公式2的特例。
能够实现引用功能的Excel函数除了OFFSET之外还有INDEX和INDIRECT,如公式2可以改为“=INDEX(学生成绩表!$1:$65536,INT(ROW()/11)*4+INT(COLUMN()/3)+2,MOD(ROW(),11)-1)”或“=INDIRECT("学生成绩表!R"&&INT(ROW()/11)*4+INT(COLUMN()/3)+2&&"C"&&MOD(ROW(),11)-1,FALSE)”,请注意由于OFFSET函数使用的是偏移量而INDEX和INDIRECT函数使用的是指定行、列,因此调整加减的数值相差为1,推荐采用OFFSET函数。
以上方法不管每张纸打印几列成绩单,“学生成绩表”和存有学生成绩单的工作表“Sheet1”两个工作表是保存在同1个Excel工作簿文件中的,便于查找、使用、保存和管理。此方法还有1个好处就是如果需要修改“学生成绩表”工作表的内容,不管其表名、项目名称还是数据,相应的变动会即时在学生成绩单的工作表中自动完成,无需手工在两个工作表之间手工同步修改(当然前述采用INDIRECT函数时更改工作表“学生成绩表”表名的特殊情形除外),这1点是将Excel中的数据导入Word、Access等软件的方法所不可比拟的。
因此,将前1学期已做好的Excel文件复制打开后只需要在“学生成绩表”工作表中填入本学期的数据就可以打印出学生成绩单了。
免责声明:本站部分内容转载于网络或用户自行上传发布,其中内容仅代表作者个人观点,与本网无关。其原创性以及文中陈述文字和内容未经本站证实,对本文以及其中全部或者部分内容、文字的真实性、完整性、及时性本站不作任何保证或承诺,不负任何法律责任,请读者仅作参考,并请自行核实相关内容。若有来源标注错误或侵犯了您的合法权益,请作者持权属证明与本网联系,发送到本站邮箱,我们将及时更正、删除,谢谢。